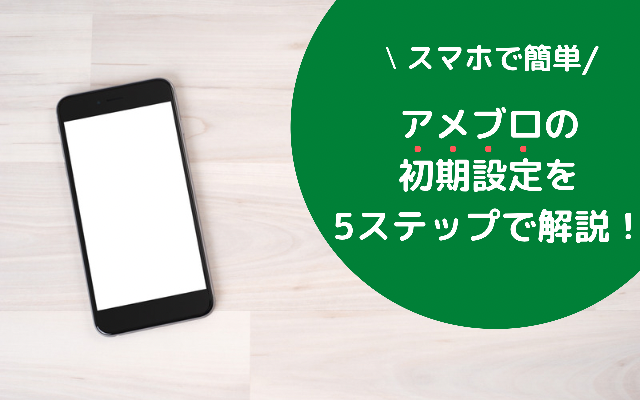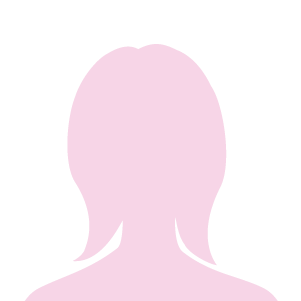アメブロのオススメの初期設定
スマホで簡単5分で完了
これからご紹介する『アメブロの初期設定の方法』を見れば、誰でもスマホ1つで簡単に”読まれるブログ”の初期設定が出来ます。
しかし、あくまで操作的な初期設定なので内容に関しては他の記事で詳しく紹介していきますので是非参考にしてください!
アメブロの初期設定を5ステップで解説
 アメブロを無事開設できても、初期画面は真っ白!
アメブロを無事開設できても、初期画面は真っ白!
これでは、せっかくブログを書き始めて見にきてくれる人がいたとしても、”あなた”がどんな人で、何を発信したいブログなのかよくわかりません。
これからご紹介する初期設定は最低限やっておいてくださいね!
- ブログタイトルの設定
- ブログ説明の設定
- コメントの設定
- フォローの設定
- 配信メールの設定
スマホでアメブロの初期設定をしてみよう!
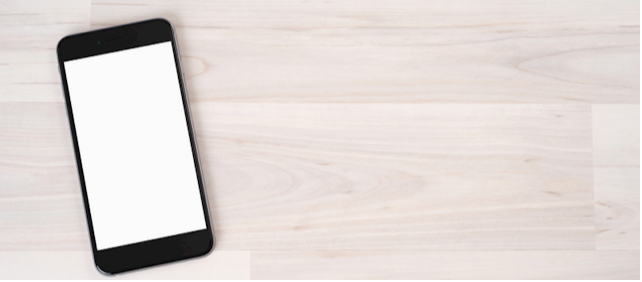
では、早速初期設定に進んでいきます!
まずは、『①ブログ管理』→『②設定ボタン』を順に選択してブログ設定の画面を表示します。
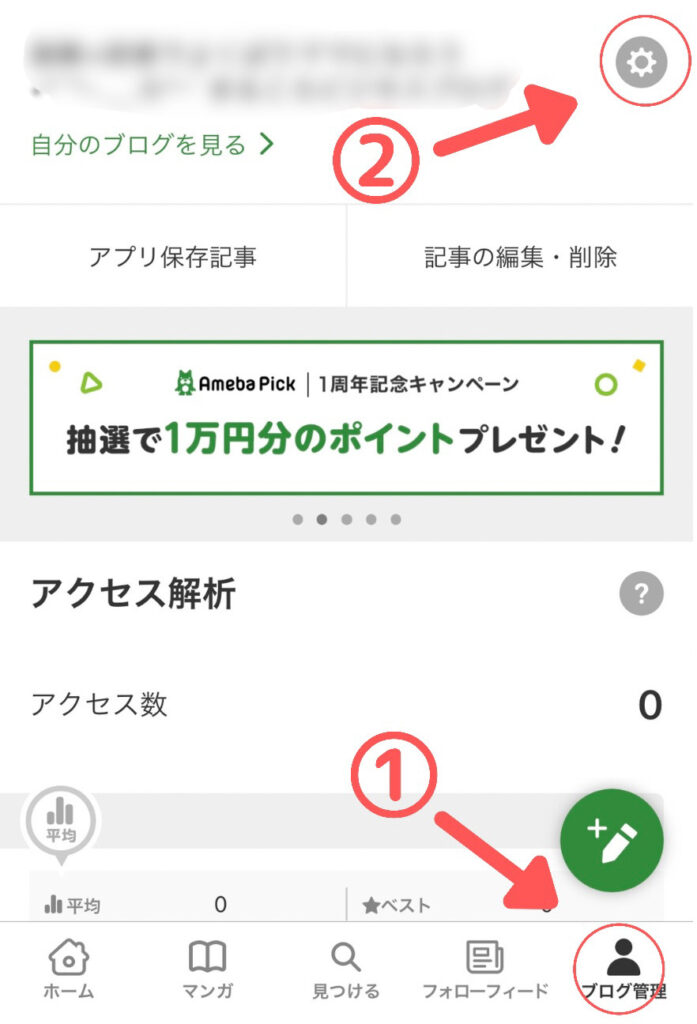
ブログの設定画面は以下のようになります。では、ステップ1から順に説明していきますね!
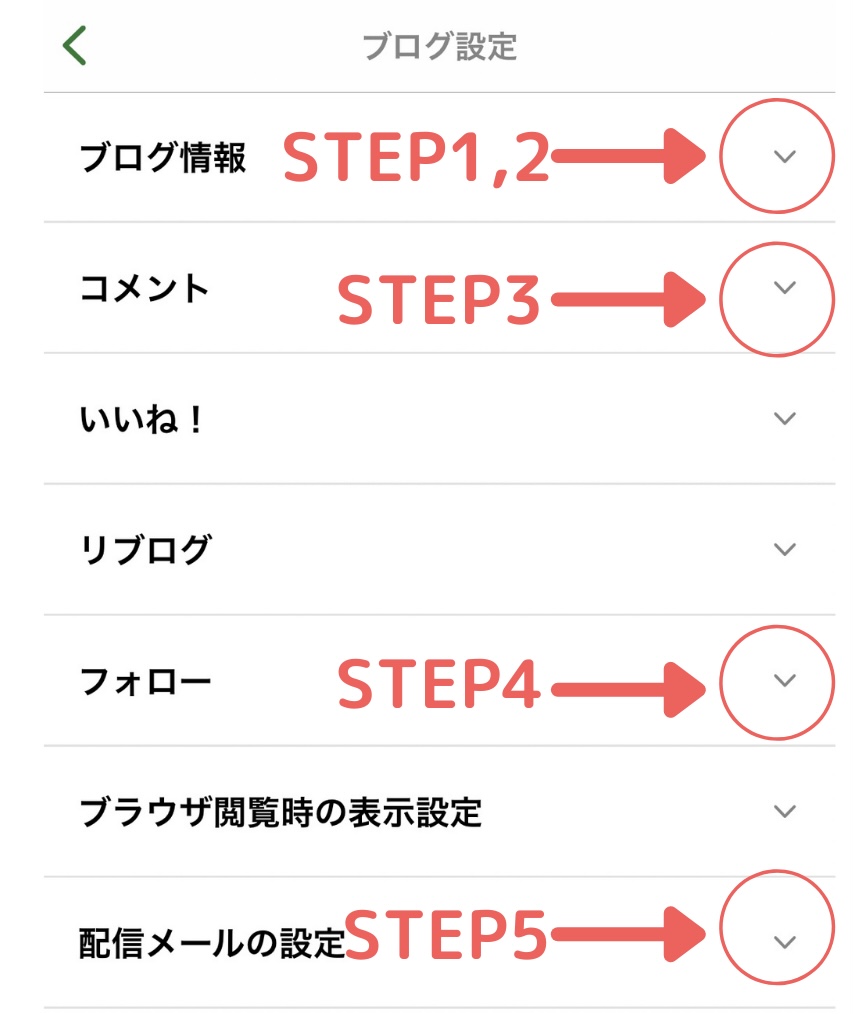
STEP1 ブログタイトルを設定しよう!
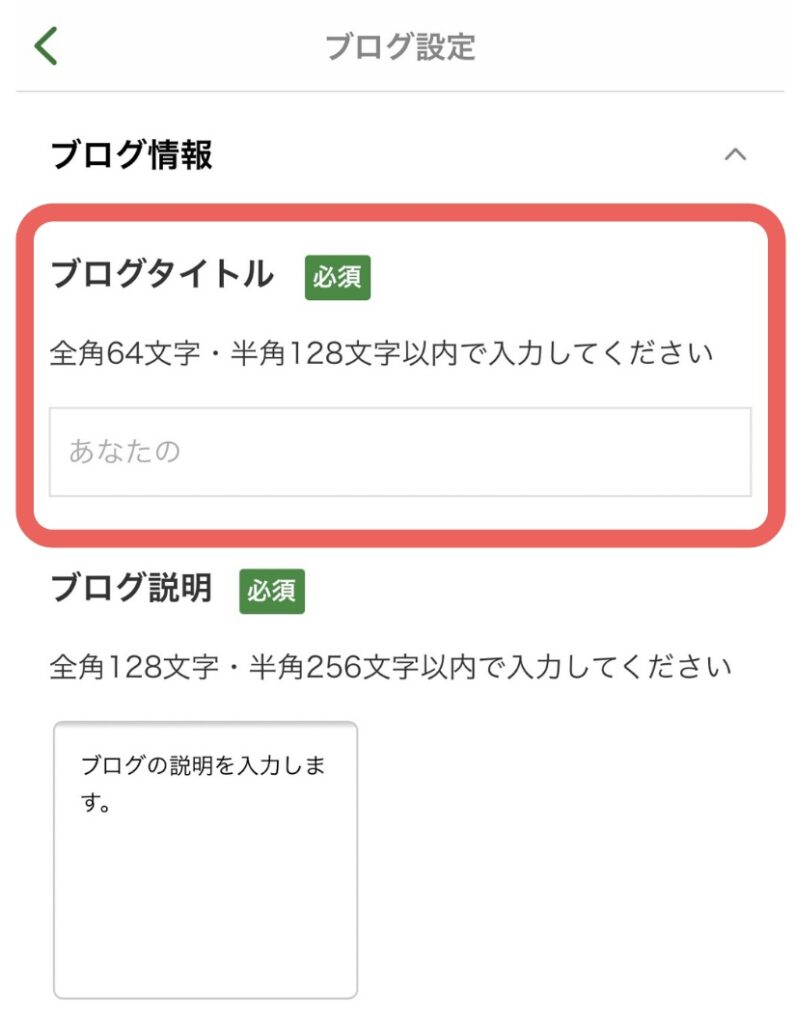
ブログタイトルは”あなた”を宣伝する《看板》のようなものです。ブログタイトルで読者を引きつけることができるかどうかで、大きくアクセス数も変わってきます。
ブログタイトルの決め方のポイントは以下の3つです。
- 目を引くインパクトのあるものにする
- アピールポイントを入れる
- 名前(ニックネーム)を入れる
①と②については、あなたの個性を出していきます。
例えばマネージャンルの場合は『借金○○○万円返済中』『手取り〇〇万円』『年間〇〇万円貯金するぞ』『貯金○○○万円達成』『ポイ活』などをキーワードに入れている方をお見かけします。
”あなた”が発信したいことについて強みや弱み、目標などを入れてインパクトのあるタイトルをつけましょう!
そしてオススメなのが、ブログタイトルに名前やニックネームを入れること。なぜなら”あなた”の名前を覚えてもらいやすくなるためです。
ブログタイトルは”あなた”を覚えてもらう手段。しっかり”あなた”要素を満載にしましょうね!
STEP2 説明文を設定しよう!
タイトルの設定が終わったら、説明文を決めていきます。
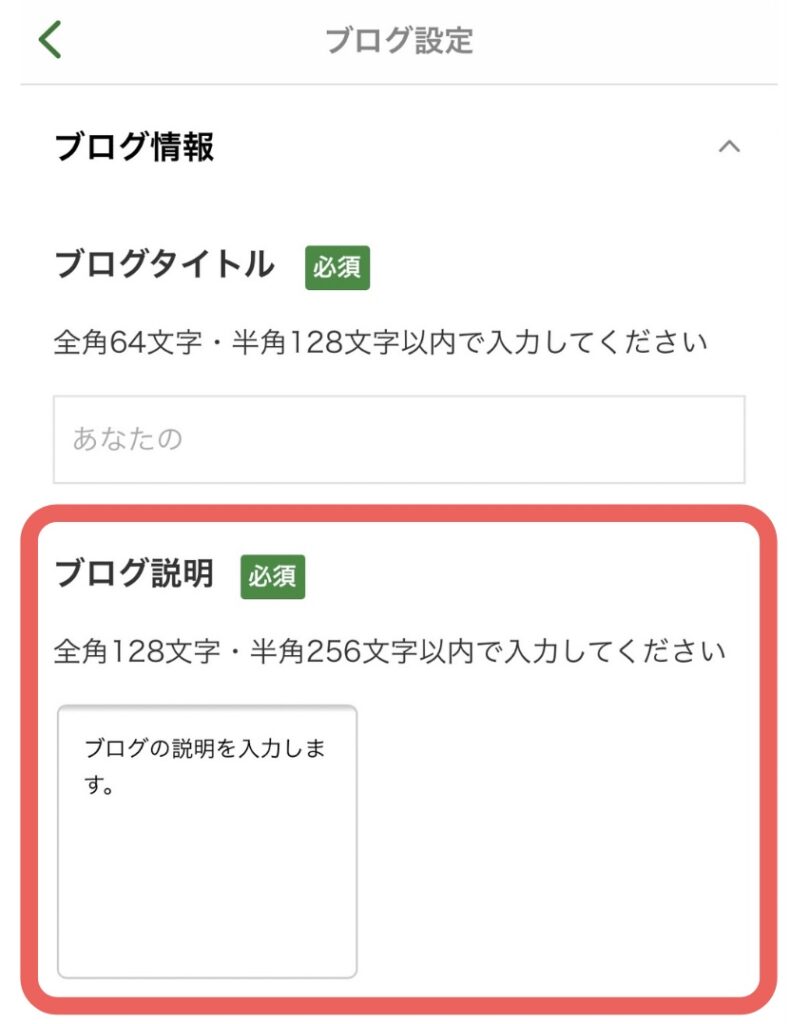
ブログの説明文の書き方のポイントとしては以下の2つが挙げられます。
- 簡単な自己紹介をする
- どんなことを発信していくか伝える
簡単な自己紹介の例としては
など簡単に家族構成や職業形態を書くと、読む側も”あなたは2人の子育てをしながら働くワーママ”なんだと分かります。※書きすぎるのは身バレの恐れもあるのでNG
このように読者が事前に”あなた”の情報をある程度わかってブログを読むと、内容がスッと入っていくのでオススメです。
発信内容の説明の例としては
みたいに簡単に分かりやすく書けばOKです。
STEP1のブログタイトルとこの説明文は、是非しっかり書いて欲しいところですが、時間をかけすぎるのももったいないので、先ほど挙げたポイント2つを意識して簡単に書いちゃいましょうね。
以下のSTEP3からは、設定のみなのでサクッと進みます!
STEP3 コメント設定をしよう!
コメントの設定をしましょう。ここでは、オススメの設定をご紹介しますね!
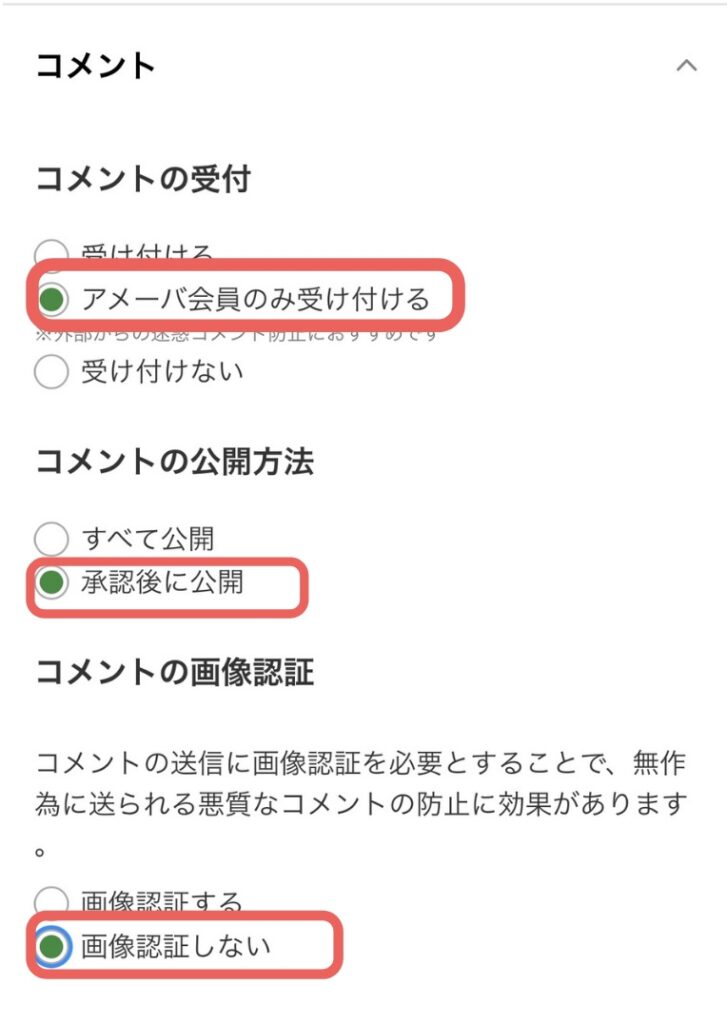
- コメントの受付→受け付ける
- コメントの公開方法→承認後に公開
- コメント画像認証→画像認証しない
しかし、公開方法は承認後にしています。理由としては、ごくたまに怪しいコメントも来るのでそれが自動的に公開されてしまうことを防ぐためです。
コメントの画像認証は、認証しないように設定しています。認証するにすると、数字を入力したり画像を選んだりと、コメントしてくれるフォロワーさんに手間をかけてしまいます。
あくまで、今回ご紹介したのはオススメ設定なので、変なコメントが付かないようにと画像認証は有りにしてもいいですし最終的には好みで大丈夫です。
STEP4 フォローの設定をしよう!
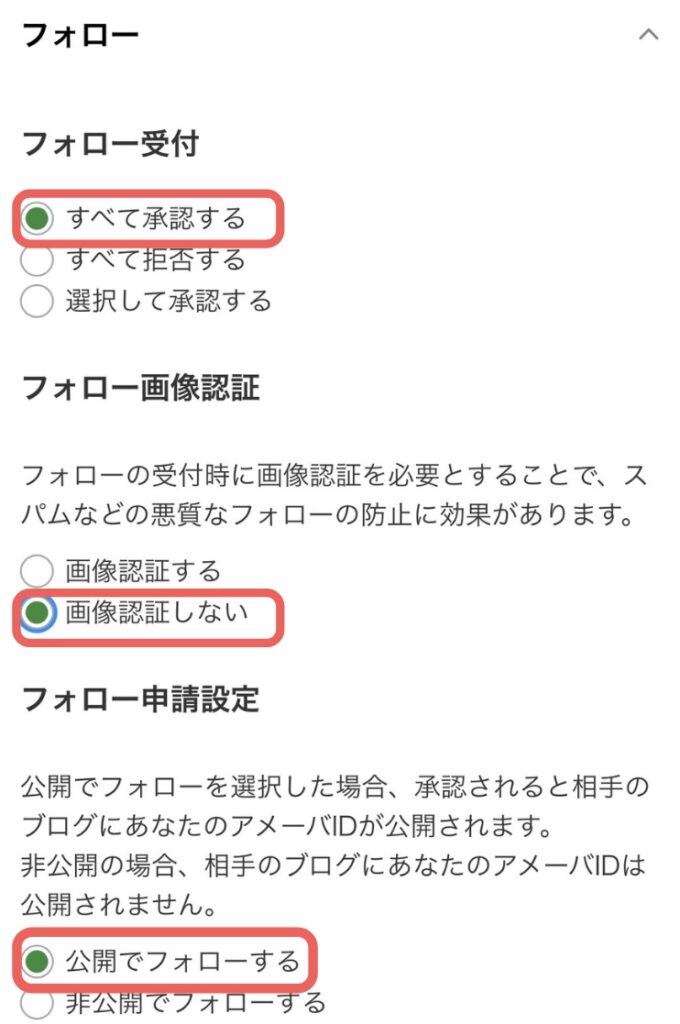
- フォロー受付→すべて承認する
- フォロー画像認証→画像認証しない
- フォロー申請設定→公開でフォローする
フォロー受付はすべて承認するにしましょう。フォロワーが増えて悪いことはないので、ここは誰でもウェルカムで!承認を待っている間に取り消されてしまってももったいないです。
フォロー画像認証は、絶対に画像認証しないに設定しましょう。コメント設定の時と同様にフォロワーさんに手間をかけるのを防ぐためです。
フォロー申請設定を、公開でフォローするに設定する理由は、自分が相手にフォローした際に、《フォローしたよ♫》とお知らせして、自分の存在を相手にアピールするためです。
STEP5 配信メールの設定をしよう!
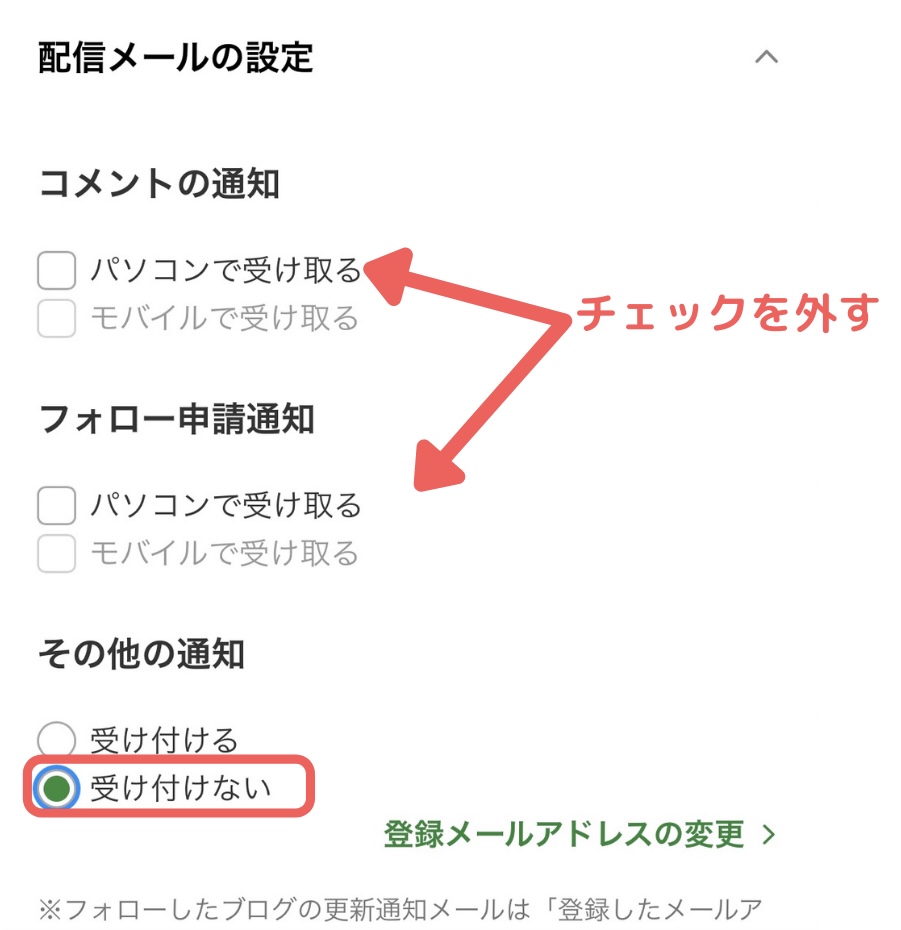
- コメントの通知→チェックを外す
- フォローの通知→チェックを外す
- その他の通知→受け付けない
私はメールがたくさん届くのは少し嫌なので、メールの通知は全てなしにしています。
もちろん、フォロー通知などは嬉しいいことなので有りにしても良いと思いますので、あとはお好みで設定してくださいね♫
これを忘れてしまうとまた一からやり直しです。
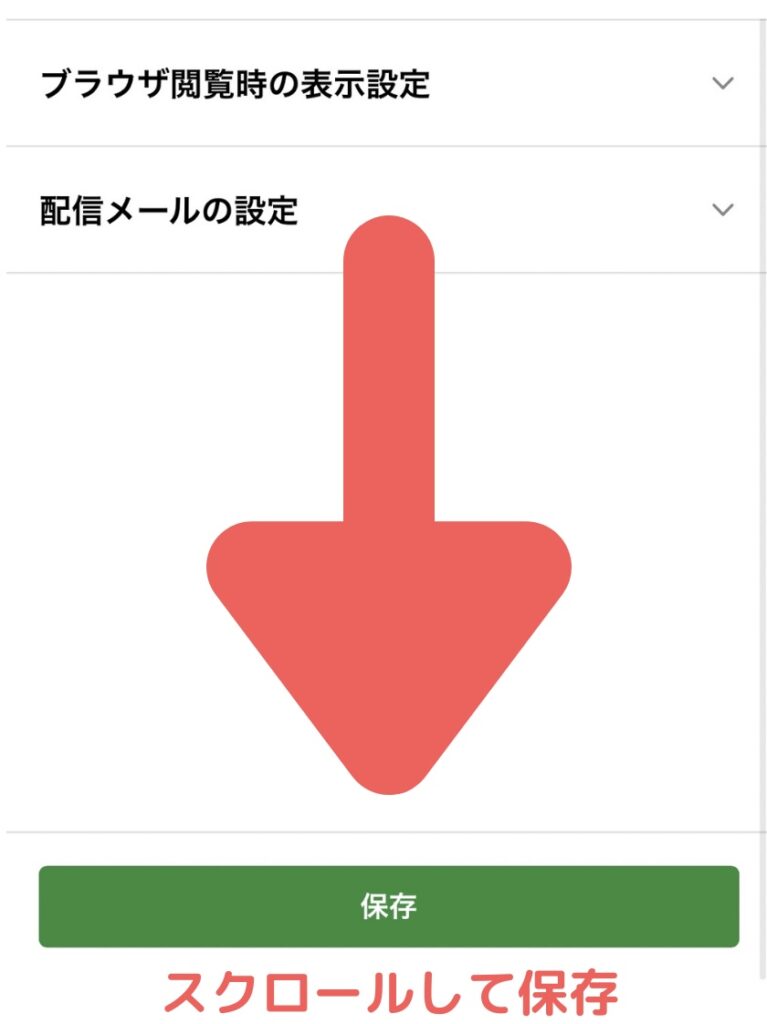
お疲れ様でした!
終わりに
 この記事では、アメブロに登録したらまず行いたい初期設定について、以下の5ステップをご紹介しました
この記事では、アメブロに登録したらまず行いたい初期設定について、以下の5ステップをご紹介しました
- ブログタイトルの設定
- ブログ説明の設定
- コメントの設定
- フォローの設定
- 配信メールの設定
スマホ1つで簡単5分で終わるのでチャチャっと設定しちゃいましょうね!
そしてここではあえて触れませんでしたが、しっかり時間をかけて設定すべき項目が2つ有ります。
✔︎ジャンル設定
✔︎プロフィール設定
これは、別の記事で紹介していますので是非見てみてください!